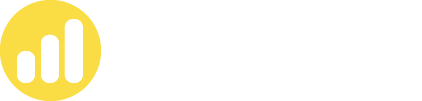Beginners Guide to Power BI: Part One – Getting Started

Have you ever felt overwhelmed by endless rows and columns of data in Excel spreadsheets? You’re not alone. According to the 2024 UK Business Data Survey, nearly 99% of UK businesses handle digitised data, yet only a small portion effectively transform that data into actionable insights. With so much information at their fingertips, why are so many businesses struggling to unlock its true potential? The answer might be simpler than you think—they haven’t yet found the right tool for the job. That’s where Microsoft Power BI comes in. This powerful business intelligence tool enables users to access, analyse, and visualise data like never before. To get you up and running with Power BI, we have created a seven-part beginners guide. In this guide, we’ll explore the basics of Power BI, helping you transform raw data into actionable insights. Here’s what we’ll cover in the upcoming parts: Part Two – Connecting to Various Data Sources Part Three – Transforming Data with Power Query Part Four – Building Data Models in Power BI Part Five – Creating Visualisations and Dashboards Part Six – Diving into DAX Formulas for Advanced Analytics Part Seven – Sharing and Collaborating with Power BI Service But first, let’s get started with understanding what Power BI is and why it’s a game-changer in the field of data analytics. What Is Power BI? Power BI is a suite of business analytics tools by Microsoft that allows you to connect to various data sources, transform raw data, and create interactive reports and dashboards. It’s designed to empower everyone—from data analysts to business users—to make informed decisions based on real-time data. Key Components of Power BI Power BI Desktop: A Windows application used for creating reports and data visualisations. Power BI Service: An online SaaS (Software as a Service) platform where you can share reports and dashboards. Power BI Mobile Apps: Access and interact with your data on iOS, Android, and Windows devices. Why Use Power BI? Power BI Is a Powerful Business Intelligence Tool User-Friendly Interface: Even if you’re new to data analysis, Power BI’s intuitive design makes it easy to learn the basics. Integration with Microsoft Products: Seamlessly integrates with Excel, Azure, and other Microsoft services. Scalable and Flexible: Whether you’re a small business or a large enterprise, Power BI is scalable to meet your needs. Custom Visuals: Download custom visuals from Microsoft to enhance your reports. Real-Time Data Access: Connect to live data sources for up-to-the-minute analytics. Power BI Lets Users Transform Data into Insights With Power BI, you can: Import Data: Connect to hundreds of data sources, both cloud-based and on-premises data. Transform Data: Use Power Query to clean and prepare your data. Create Data Models: Build relationships between tables in your data model. Design Visualisations: Craft interactive visuals to represent your data effectively. Share Reports and Dashboards: Collaborate with team members using Power BI Service. Download Power BI Desktop Getting Started with Power BI Desktop To begin your journey, you’ll need to download Power BI Desktop. Here’s how: Visit the Official Website: Go to the Microsoft Power BI Download website. Select your Preferred Language: Select your preferred language from the dropdown menu, then click the download button. Install: Run the installer and follow the on-screen instructions. Learn the Basics of Power BI Desktop Once installed, Power BI Desktop serves as your primary tool for data analysis and report creation. It combines data exploration, modeling, and visualisation in one place. This unified approach simplifies the data analysis process, allowing you to focus on extracting insights rather than wrestling with multiple tools. Understanding the Power BI Interface When you load Power BI for the first time, some parts of the interface may look familiar if you’re used to Office 365 products, while other parts may not. Let’s walk through the key components of the interface: The Ribbon (Red Box) Located at the top, the Ribbon provides quick access to common tasks: Home Tab: Import data, transform data, and create new visuals. Insert Tab: Insert visualisations and other objects, such as text boxes and shapes. View Tab: Adjust the appearance of your workspace and edit or select a new report theme. Modeling Tab: Manage relationships and create DAX formulas or new parameters. The Canvas (Green Box) This is your workspace where you’ll build reports and dashboards. You can drag and drop fields to create visualisations, arrange them, and customise their appearance. The Pane Selection Menu (Orange Box) Recently added to Power BI Desktop’s Interface, this menu lets you open and close the various side-panes available: The Data Pane The Data Pane displays all the tables and fields in your dataset. You’ll use this to select data for your visualisations, ensuring you have access to all the necessary information for your analysis. The Build a Visual Pane This pane lets you choose and customise various data visualisations. From basic charts to advanced graphs, the Build a Visual Pane offers a variety of options to represent your data effectively. The Format Pane The Format Pane allows you to customise the appearance of your visualisations. From adding borders and changing background colours to applying conditional formatting, it offers a wide range of options to enhance the look and feel of your visuals. The Selection Pane The Selection Pane helps you manage the visibility and order of objects on your report page. You can hide or show visuals, group items, and control the layering of objects. This is useful when working with overlapping elements or creating dynamic reports where certain visuals need to be hidden or displayed based on user interactions. Connecting to Data Sources Use Power BI to Connect to Various Data Sources Power BI offers a wide array of data connectors that allow you to import data from different sources: Excel Files: Import data directly from your spreadsheets. SQL Databases: Connect to your company’s databases for real-time data. Cloud Services: Access data from Azure, Salesforce, and other cloud platforms. Web Pages: Scrape data from websites for analysis. On-Premises Data Sources: