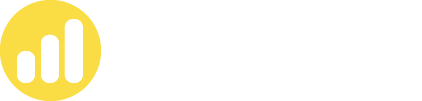How to Connect Power BI to an Excel File on OneDrive or SharePoint

Introduction Trying to connect Power BI to an Excel file stored in OneDrive or SharePoint can cause immense frustration if you don’t know how. The problem often boils down to getting the right URL—just grabbing the link from the browser or using the “Copy Link” unfortunately doesn’t work (if only life were that simple). But don’t worry – I’ll walk you through the exact steps, and by the end of this guide, you’ll finally feel like you can put down the hammer. How To Step 1: Open the File in Excel Desktop Start by opening the Excel file you have stored in Onedrive or Sharepoint that you want to connect to in the desktop version of Excel (this is important—don’t use the online version for this step). Once the file is open, click on the File tab in the top left corner. From the menu, select Info on the left-hand side. This will bring up some details about the file. In the Info section, you’ll see a button labelled Copy Path. It’s typically located at the top left, near the file name. Click this button to copy the file’s full URL to your clipboard. Step 2: Clean Up the URL Once you’ve copied the file path, paste it into a text editor (like Notepad or Word) so you can edit it. The path you’ve copied will look something like this: https://companyname.sharepoint.com/sites/sitename/Shared%20Documents/filename.xlsx?web=1 Notice the part at the end, ?web=1? That’s not helpful for Power BI—it’s meant for a browser preview. Delete ?web=1 so the URL is clean and points directly to the file. After editing, your URL should look like this: https://companyname.sharepoint.com/sites/sitename/Shared%20Documents/filename.xlsx Now you’ve got the correct link. ⚠️ Alert: This step is often the part that catches people out – it’s absolutely essential for the connection to work properly. Make sure you remove the ?web=1 at the end of your file path to ensure Power BI can connect! Step 3: Connect to the File in Power BI Now that you have the proper URL, it’s time to switch over to Power BI. Open Power BI Desktop and head to the Home tab. Click on Get Data (the big button in the top left). From the list of available connectors, select Web. Don’t worry—this works for OneDrive and SharePoint files. A pop-up box will appear asking for the URL. Paste in your cleaned-up file path and click OK. Step 4: Authenticate the Connection At this point, Power BI will ask you to log in to access the file. This is because files stored on OneDrive or SharePoint are protected by your Microsoft 365 credentials. When prompted, choose Organisational Account as the authentication method. Log in using the same credentials you use for OneDrive or SharePoint. If the login is successful, Power BI will connect to the file and retrieve its contents. Step 5: Load or Transform the Data Once connected, Power BI will display a preview of the tables, sheets, or named ranges in your Excel file. Select the Data: Tick the checkboxes for the data you want to use. Transform or Load: If your data needs a bit of cleaning or restructuring, click Transform Data to open Power Query. Here, you can rename columns, filter rows, or merge datasets. If your data is ready to go, just click Load to bring it straight into Power BI. Now you’re ready to start building your visuals and dashboards! Why This Works You might wonder why we have to go through all this instead of just grabbing a link from OneDrive or SharePoint. The reason being, links you get from the “Copy Link” button are designed for sharing, not direct access. They often include parameters like ?web=1 or even tokens that confuse Power BI. By using the Copy Path button in Excel Desktop, you get the file URL Power BI needs (albeit with a small adjustment required as outlined above). Pro Tips for a Smooth Experience Keep the File Path Consistent: Once you’ve connected Power BI to your file, avoid moving or renaming it in OneDrive or SharePoint. Doing so will break the connection, and you’ll have to reconnect. Scheduled Refresh: If you’re publishing your report to Power BI Service, remember to set up your credentials in the dataset settings to enable scheduled refreshes. This way, your data stays up-to-date without manual effort. Verify Permissions: Make sure your account has the necessary permissions to access the file. If someone else shared the file with you, ensure you’ve been granted edit or view permissions. Use Named Ranges: If your Excel file has multiple sheets or messy data, consider using named ranges. These make it easier to connect directly to the specific data you need. And That’s It! Hopefully you’re now able to connect to the spreadsheet that’s been causing you frustration stored on OneDrive or SharePoint. With this setup, your reports can stay connected to live data that is centralised, making updating the report easier for anyone that has the required access. Hope this helps!
Beginners Guide to Power BI: Part Two – Connecting to Various Data Sources

Welcome back to our Power BI series! In Part One – Getting Started, we dipped our toes into the world of Microsoft Power BI, exploring its capabilities as a business intelligence tool. If you’re just joining us, I recommend checking out the first part to get the basics of Power BI. Today, we’re going to tackle a fundamental aspect of Power BI: connecting to various data sources. Understanding data connections is crucial for any beginner looking to master Power BI. We’ll explore the different connection types available, discuss how to choose the right one for your needs, and then walk through how to connect to an Excel file using Power BI Desktop. So, grab a cup of coffee, it’s time to switch your brain on! Understanding Data Connections in Power BI Before we get into the how-to, let’s talk about why data connections matter. Power BI is all about turning raw data into meaningful insights through compelling data visualisations and interactive dashboards. To do that, you need to bring data into Power BI from somewhere (obviously), and that’s where data connections come in. Why Connecting to Data Sources Matters Power BI enables users to access, transform, and analyse data from a hundreds of different sources. Whether you’re pulling data from an Excel spreadsheet, a cloud service, or an on-premises database, the ability to connect to almost any and all of these sources is what makes Power BI such a powerful business intelligence tool. Types of Data Connections In Power BI, you have several ways to connect to your data sources. The main connection types are: Import Mode DirectQuery Live Connection Composite Models Let’s break down each one. Import Mode Import Mode is the most common way to connect to data in Power BI. When you use this mode, Power BI imports a copy of the data into your Power BI Desktop file (also known as a .pbix file). This mode is great for datasets that aren’t too large and when you need high performance. Advantages: Fast performance when creating visualisations and reports. Full functionality of Power BI features like DAX formulas and data modelling in Power BI. Considerations: Data can become outdated; you need to refresh to get the latest data. Larger datasets can make the file size big and impact performance. DirectQuery With DirectQuery, Power BI doesn’t store the data in the .pbix file. Instead, it queries the data source each time you interact with a visual. This is useful when dealing with large datasets or when you need real-time data. Advantages: Access to up-to-date data without manual refreshes. Handles large datasets without bloating your file size. Considerations: May have performance issues due to constant querying (both on the report and/or it’s data source). Limited functionality compared to Import Mode; some DAX functions aren’t available Live Connection Live Connection is similar to DirectQuery but is primarily used with SQL Server Analysis Services and Power BI datasets. It allows you to connect to a pre-existing data model without importing or querying the data, so many reports can use the same base data model for reporting and calculation. Advantages: Centralised data models ensure consistency across reports. No data storage in the .pbix file. Considerations: Can’t create new data models or add new data sources in Power BI Desktop. Relies on the data model created by your data team. Composite Models Composite Models combine Import Mode and DirectQuery in one model. This gives you flexibility, allowing you to choose the best connection type for different tables within the same model. Advantages: Flexibility to optimise performance and functionality. Ability to use imported data for small tables and DirectQuery for large ones. Considerations: Can add complexity to your data model. Some limitations on relationships between tables. Choosing the Right Connection Type So, how do you decide which connection type to use? Here are some factors to consider: Data Size: If you’re working with large datasets, DirectQuery or Live Connection might be better. Performance Needs: For the best performance, especially when creating complex visualisations, Import Mode is ideal. Real-Time Data Requirements: If you need real-time or near-real-time data, DirectQuery or Live Connection is the way to go. Functionality: Import Mode offers the full suite of Power BI features, including all DAX functions and data modelling capabilities. Data Security and Governance: Consider your organisation’s policies. DirectQuery and Live Connection keep data in the source system, which might be required for compliance reasons. Understanding these connection types and when to use them is fundamental to effective data analysis in Power BI. Connecting to Excel Using Power BI Desktop Now that we’ve covered some of the theory-based knowledge, let’s get our hands dirty and connect to an Excel file using Power BI Desktop. This is a common scenario for many beginners and is a great way to start building your Power BI skills. Step 1: Open Power BI Desktop If you haven’t already, download Power BI Desktop from the Microsoft website. Once installed, open the application. Step 2: Get Data On the Home ribbon, click on the “Get Data” button. A dropdown will appear with the most common data sources. Step 3: Choose Excel as Your Data Source From the dropdown, select “Excel”. If you don’t see it immediately, click on “More…” to see the full list of data connectors available in Power BI. Step 4: Navigate to Your Excel File A file browser window will open. Navigate to the location where your Excel file is stored, select it, and click “Open”. Step 5: Select Data from the Navigator Window After opening your Excel file, the Navigator window will appear. Here, you’ll see a list of sheets and tables available in your Excel file. Select the Tables or Sheets: Check the boxes next to the tables or sheets you want to import. Preview the Data: When you select a table, a preview will appear on the right side. This helps ensure you’re selecting the correct data. Step 6: Transform Data with Power Query You